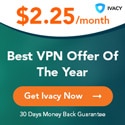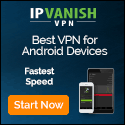Webcams are still hard to find, and the camera on your laptop just isn’t cutting it for your Zoom meetings. Fortunately, there’s a third option, and that’s using your phone as a webcam.
This guide will show you how to use your phone as a webcam, as well as several apps that can help you get the most out of your phone’s camera, and video conferencing like a champ. And, we have options whether you have a Mac, a PC, an Android, or an iPhone.
For starters, you can simply download one of the best video chat apps directly to your smartphone. Zoom, Skype, Google Duo, and Discord all have free mobile apps for both Android and iOS devices.
However, if you want to use your smartphone as your computer’s webcam, you’ll have to do something a little different. This involves downloading an app to your phone, which broadcasts a signal via Wi-Fi to an app on your computer. This desktop app then tells the videoconferencing service of your choice (Skype, Zoom, etc), that your phone is a webcam.
Ready to learn how to use your phone as a webcam? Here are our favorite apps for converting your smartphone into a videoconferencing camera.
How to use your phone as a webcam: Top apps

After downloading and installing the EpocCam Webcam app on your smartphone, you will be directed to go to www.kinoni.com to install the appropriate drivers on your Mac or PC. You then need to download the EpocCam iPhone Webcam Viewer from the App store on your Mac or PC, and have both your phone and computer on the same Wi-Fi network. You can also connect your iPhone to your computer via USB. (You can use iPads, too.) Unfortunately, this app no longer works with Android devices.
After the drivers have installed, the app on your iPhone will change to show an icon of your phone with some circles beaming out of it. After launching the app on your notebook, you should see video from your phone’s camera on your computer.
You can only use either your rear or front camera on your iPhone. The free version of EpocCam limits the resolution of your camera to 640 x 480, and the app launches with an advertisement; if you upgrade to the paid version ($7.99), you can stream at resolutions up to 1080p, use pinch-to-zoom, use the iPhone’s flash as a light source, get HDR video, and more.

iVCam has a free trial version, but you also have three additional versions to upgrade to (although the price structure is a bit confusing). The trial version limits the resolution to 640 x 480 and includes ads. Here are some details on the three upgrades:
Basic: $7.99 for one year, but lacks the microphone feature:
Premium: $9.99 for one year, and includes the microphone feature:
Permanent: $24.99 forever, and also includes the microphone.
IVCam’s mobile app is available for both Android and iPhones, but its desktop software only works on PCs, so it isn’t an option for Mac users.

NDI requires you to download an app to your iPhone, as well as an app and driver to your laptop. Both your computer and your smartphone need to be on the same wireless network; the NDI HX app then transmits a feed from your smartphone to the NDA app on your PC. Using the NDI Virtual Input program, you can then tell the chat app of your choice to use your iPhone as the camera.
NDI’s mobile app has some nice on-screen tools, such as zoom, exposure adjustment, and the ability to use your phone’s flash as a light source. But its desktop software for chat apps is only available for PCs, and, at $20, it’s pricey, too.
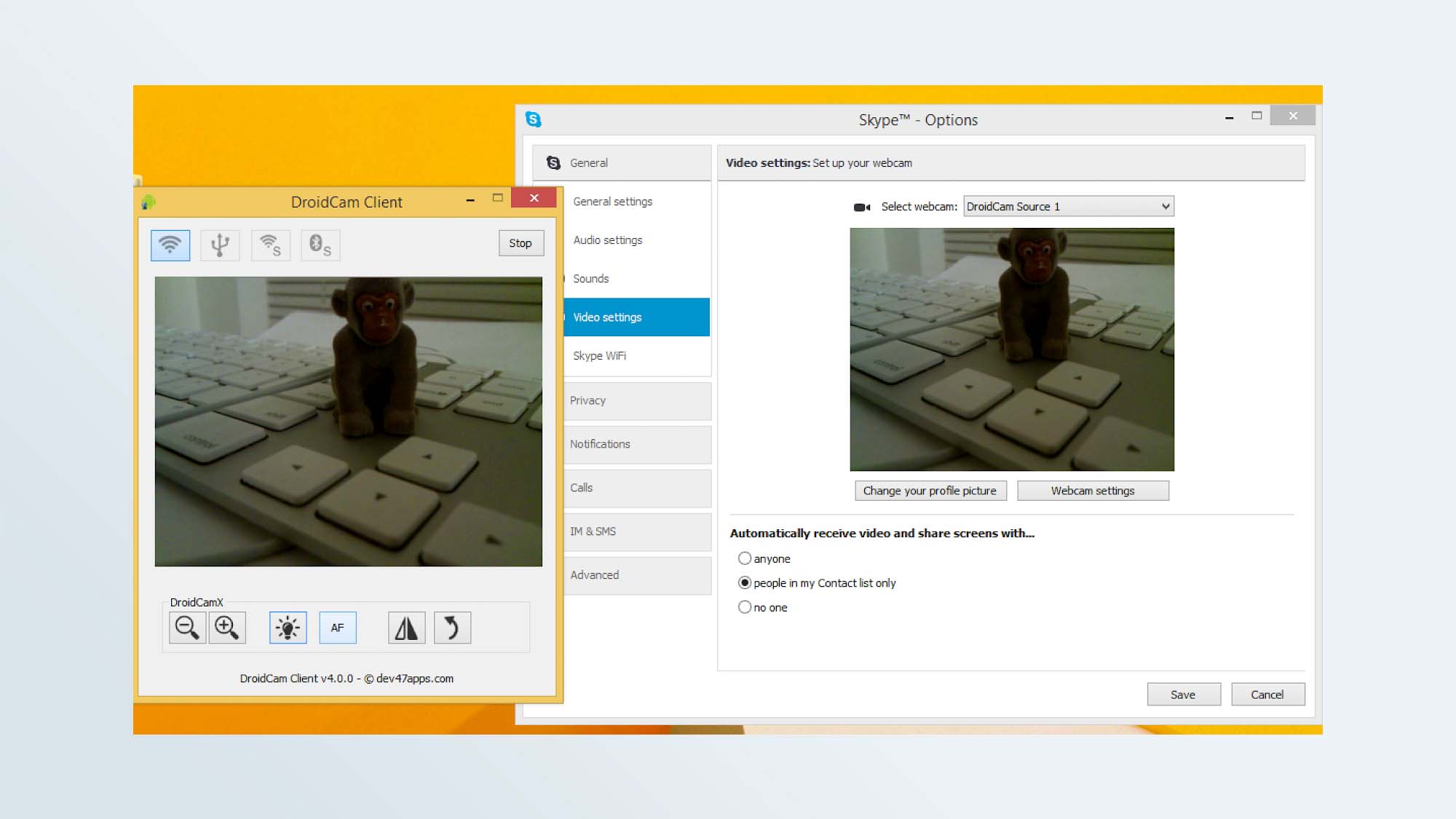
As with competing products, DroidCam is offered in both free and paid versions. The paid version, DroidCamX Pro, which costs $5, gets rid of in-app advertisements, boosts the resolution to 720p, and gives you more camera controls, such as flip, mirror, and rotate video, adjust brightness and contrast, and turn your smartphone’s LED flash on for more light.
DroidCam, made by Dev47apps, has an app for both Android and iPhones, but its desktop client only works on Windows and Linux systems. If you have a Windows machine, you’ll need one running 64-bit Windows 10, but if you’re on Windows 7 or 8, both 32- and 64-bit versions are supported.
You can connect your smartphone via Wi-Fi or USB, the latter of which will help preserve the battery life of your phone. If you’re using an Android phone, you can run DroidCam in the background and use it as an IP webcam.
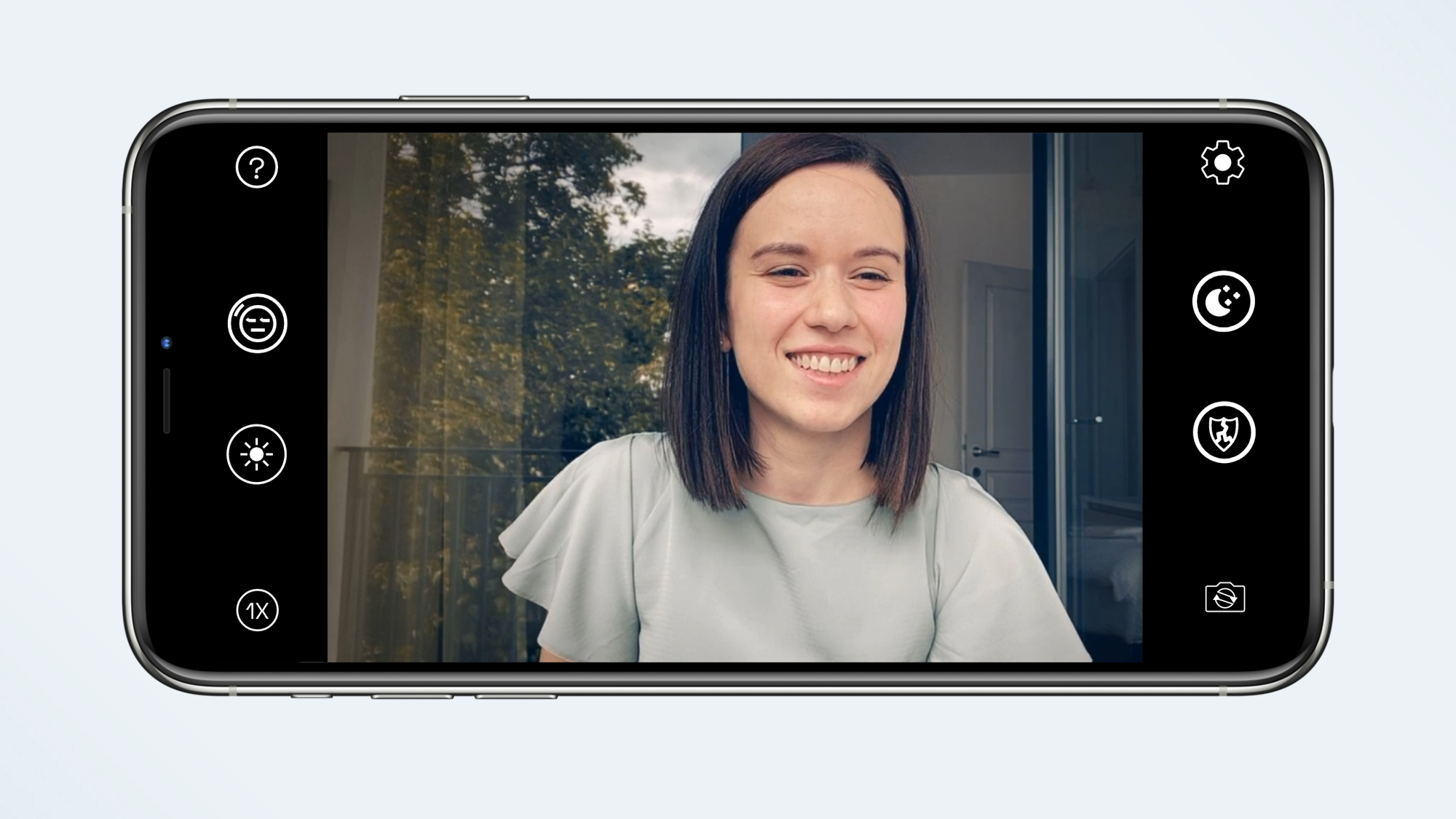
NeuralCam Live is easy to set up and use, although it’s only for those who have an iPhone or iPad, and it’s only for MacOS. Unlike other apps in this roundup, this app runs via USB connected to your Mac laptop or computer. But once you’re hooked up, it works reliably. Just open it up in your Google Meet meeting, Zoom, or other videochat app. Take note, though, that the app doesn’t work with Safari. So use Chrome and Firefox.
In addition to turning your iPhone into a Webcam, the free or trial version of this app also has a few unique features: Head Bubble puts your head in a circle and then masks most everything else. Gesture Guard detects and blurs different types of gestures that you may not want others to see. We found it wasn’t consistent at detecting and blurring images.
NeuralCam Live is free, but if you upgrade ($29.99/year or $4.99/month), NeuralCam Live Plus gives you additional features, such as a Low Light mode, a special “Soften” style and other video editing styles. Plus, it removes ads for other NeuralCam apps.
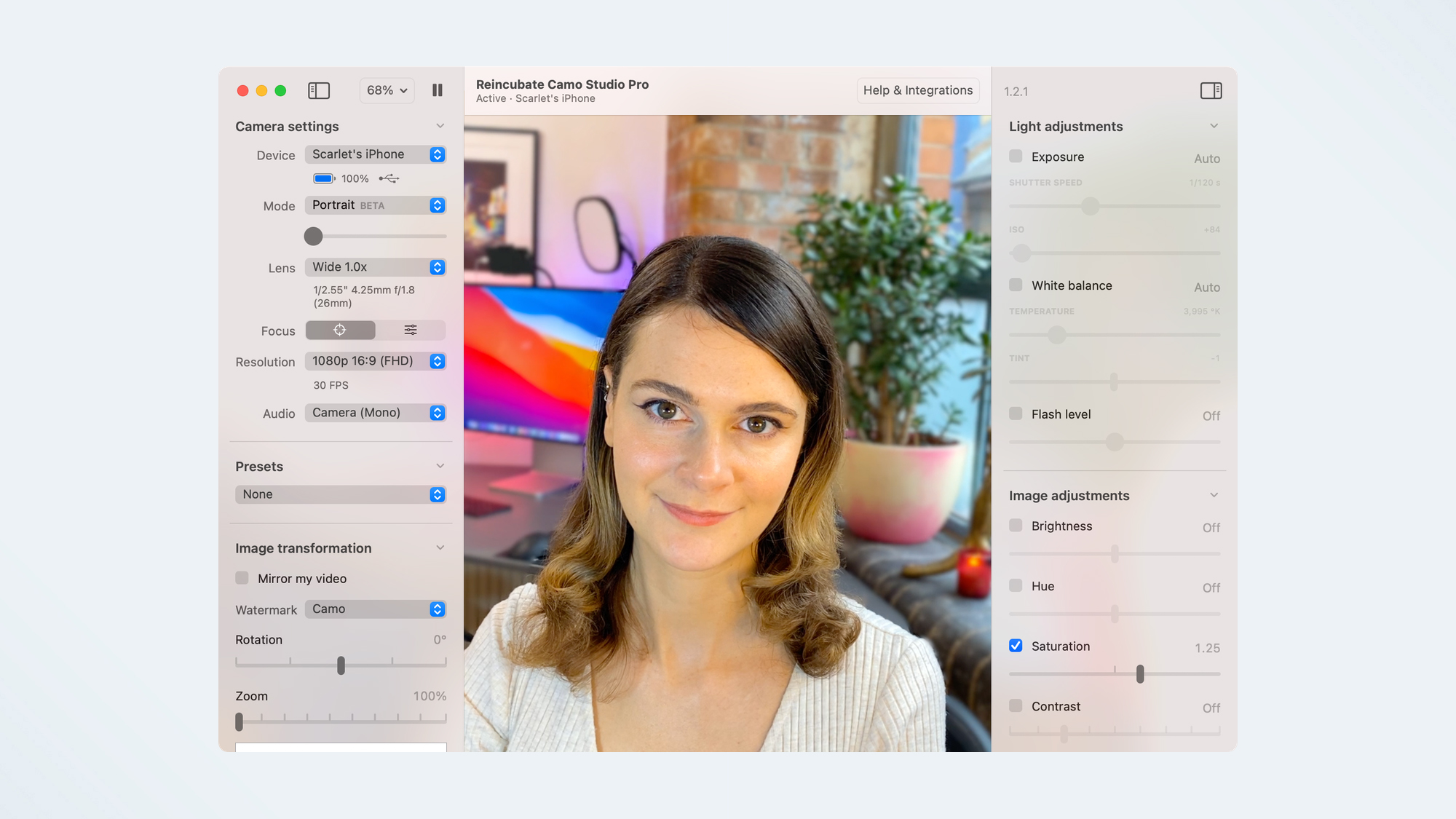
Another app that’s just for those with Apple devices—either an iPhone and iPad hooked up to a Mac computer—is Reincubate Camo, which like NeuralCam Live, only hooks up to your Mac laptop via a USB cable.
Set up was quick and easy. Like most other webcam apps, we needed to download software to my Macbook Pro. But what’s nice is that the software, Reincubate Camo Studio, provides some nice controls and settings: For instance, you can switch between your iPhone’s different lenses, stream your video at higher resolutions, zoom and pan, add more filters, etc. However, you’ll need to upgrade for these features—which costs $4.99 a month or $39.99 a year.
However, the free app does let you choose between your front and back iPhone lens. And the free trial also allows you to select one of several different color or black-and-white filters.
How to use your phone as a webcam: What to know
A few things to note if you’re planning to use your phone as a webcam:
1. We recommend you keep your phone plugged into a power source, as streaming video from your phone will use up its battery in no time.
2. We also recommend you pick up one of the best iPhone tripods, so that you don’t have to prop your phone up on a set of books, or something else more precarious. Android owners fear not, as these tripods generally work with phones of all types.
3. Because the audio quality from your phone isn’t always the best, check out the best microphones to make you sound better on calls.
3. Keep an eye out for updates, price changes or additional features for these apps. In some cases, a new update might result in better resolution settings or the inclusion of an important feature. Or the app might be available at a lower price.
If you don’t want to use your phone, you have other options at your disposal. Here’s how to use your camera as a webcam, and how to use your GoPro as a webcam.
Set up your home office:
Best webcams | Best monitors | Best keyboard | Best mouse | Best all-in-one printers | Best business VPN | Best desks | Best desk lamps | Best office chairs