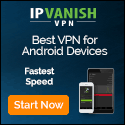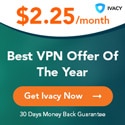How to Shut Down and Restart Your Synology NAS Manually and Automatically
www.howtogeek.com – 2023-03-19 18:00:00 – Source link

There are a severals ways to manually and automatically shut down, restart, and remotely start your Synology NAS. You’ll need to configure most of them in advance to ensure they are ready when you need them.
There’s more than one way to shut down and restart your Synology NAS, including physical interaction with the NAS, the software, scheduled events, and remote restart with Wake On LAN. Let’s look at all four methods now.
Why Shut Down Your Synology NAS?
For the most part, people leave their Networked Attached Storage (NAS), Synology brand or otherwise, running 24/7. Doing so minimizes spin-up/spin-down wear and tear on your drives—even with NAS-grade hard drives, it’s good to keep stress to a minimum. And part of the allure of running a NAS is always-on backup, as well as the ability to self-host useful services like a media server and more.
In that way, your Synology NAS functions more like a piece of network hardware (like your wireless router) and less like a computer you turn on every morning and off at the end of the day. But there are instances where you may wish to turn off your NAS either manually, automatically, or using some combination thereof.
For instance, if you use your NAS strictly for scheduled automated backups from computers on your home network (or even another NAS), you may wish to schedule the NAS to only be on during those backup windows.
Maybe you want to turn your NAS off in advance of a storm to disconnect it completely from the wall and protect it from electrical damage. Or maybe you’d like it to automatically shut down when it is connected to a UPS battery backup and the power goes out.
Whatever your motivation for manually or automatically shutting down and restarting your Synology NAS, however, you’ll find you need to do a little poking around. Unlike a desktop computer or your laptop, methods for shutting down or restarting your NAS aren’t front and center as the device is designed to be run all the time.
A quick note before we dig in. While this guide has been updated to reflect changes in DiskStation Manager (DSM) 7.X, the process is almost identical to how things are done in DiskStation Manager 6.X. While the screenshots are all for DSM 7.X, we’ve noted anywhere that DSM 6.X users will see a difference.
How to Physically Shut Down Your Synology NAS
The first method is both the most intuitive and least intuitive method all at once: the power button. On the one hand, it’s intuitive because, well, it’s a power button. That’s what power buttons do; they turn things on and off.
On the other hand, if you’re a veteran computer user, you’ll likely cringe at the idea of turning off your NAS with the power button. In the PC world, pressing and holding the power button is the physical shortcut for a hard power reset (and isn’t the ideal way to turn off your computer).

On your Synology NAS, however, pressing and holding the power button on the device does not trigger a hard reset by cutting the power. Instead, if you press and hold the button for approximately 4 seconds until the LED blinks and you hear a beep sound, your NAS will gracefully shut down. (If you have previously turned off the beep notification in your Synology unit’s Hardware & Power settings menu, you will not hear the beep but will still see the power LED flash after a few seconds.)
The operating system will handle the shutdown sequence as if you’d initiated the command through the software interface. To restart your NAS, simply press the power button again and wait for it to boot up.
How to Shut Down and Restart Through DiskStation Manager
If you want to shut down or restart your Synology NAS via the web-based interface, you’ll need to log in and look to the icons in the upper right corner of the DiskStation Manager GUI. Click the options menu, indicated by the little head and shoulders bust icon.

You can select “Restart” or “Shut Down” from there to perform the desired task. If you restart, you’ll need to wait a minute or two to regain access to the web interface.
If you opt to shutdown, you’ll need to physically visit the NAS and press the power button to gain access to the device again (unless you have set up some of the other alternative restart methods outlined later in the article, such as scheduled startup or Wake on LAN).
How to Shut Down Your Synology NAS with the DS Finder App
In addition to using the physical power button or the DSM web-interface to shut down your Synology NAS, you can also use the official Synology management app, DS Finder (iOS/Android).
Once you’ve installed the app, run it, and logged into your Synology NAS, it’s easy to use the app to turn shutdown or restart your NAS. In fact, it’s one of the most prominent features on the app interface. Just tap on the power button logo in the upper right corner right.

From there you can select “Shutdown” or “Restart” from the pop up menu. Like shutting down your NAS using the power button or software interface, you’ll need to manually start the NAS back up if you haven’t scheduled a restart time or configured Wake on LAN.
How to Schedule Shut Downs and Startups
If you want to automate when your NAS shuts down and boots up, you can do so using the power scheduling feature.
Before we dive into how to schedule your shutdowns and startups, there’s one big thing worth noting. If there are any scheduled tasks (such as scheduled backups to another NAS or an external hard drive), or a critical system function (such as disk repairs or operating system updates), then the scheduled power states are overridden.
To avoid frustration and failed configurations, change existing scheduled tasks (if any) or plan your power schedule around them. Or, perhaps, reconsider if you need to shut down your NAS in the first place.
To access the power scheduler, you can either click the menu button in DiskStation Manager’s web-based interface, and then select the “Control Panel” option. Or, if you have the Control Panel shortcut on your DSM desktop, directly on it.

Once the DSM Control Panel is open, DSM 7.X users will see everything they need immediately as there is no Simple/Advanced mode. If you’re on DSM 6.X, you may need to click “Advanced Mode” in the upper right-hand corner to access additional menu options.
Select “Hardware & Power” from the “System” section of your Control Panel.

Within the Hardware & Power menu, select the “Power Schedule” tab, and then click the “Create” button to create your first power management rule.

The scheduling system is simple and straightforward. Each rule is either a “Startup” or “Shutdown” rule with a day and time indicator.

Let’s say, for the sake of example, that we only want to have our NAS active for a few hours in the early morning on Sundays and Wednesdays (when all of our theoretical computers are scheduled to back up to it).
To create such a rule, we would first create a “Startup” rule to indicate when we want the NAS to power on. Click the “Date” selection drop-down menu and check off the days you want the startup even to occur on and then select the time of day using the “Time” menu. The time menu uses 24-hour time.
Repeat this process for the “Shutdown” times, selecting a date and time corresponding to your needs. When you’ve created the rules, you’ll see them on the “Power Schedule” tab, as seen below.
In the screenshot below you can see our test bench NAS is configured to start up at 1:00AM on Sunday and Wednesday and shut down at 6:00AM on the same days. When you’re happy with the rules, click the “Apply” button in the lower corner. (DSM 6.X users will click “Save” in the upper navigation bar.)

At any time, you can return to the Power Schedule menu and disable (by unchecking) or completely delete (via the “Delete” button) the power management rules you’ve created.
If you do either, be sure to disable or delete the companion rule, so you don’t end up in a situation where there is a shutdown rule with no companion startup rule.
How to Automatically Shut Down with a UPS Battery Backup
We’re huge fans of using Uninterruptible Power Supply (UPS) backup batteries to protect our electronics including our computers, our internet modem and router, and, of course, our NAS too.
In fact, given the purpose of a NAS and the importance of data integrity, we recommend everyone pair their NAS with a UPS unit (even if you think you don’t need one because the power rarely goes out).
To enable a graceful shutdown, you need to do two things. First, you need to physically link your UPS unit to your Synology NAS with a USB tether. You can, technically, use a network-based connection via Simple Network Management Protocol (SNMP) to manage your Synology NAS’s UPS unit, but we prefer the simplicity of a USB-based connection so that the UPS and the NAS can communicate directly with each other regardless of local network conditions or other variables at play.
Once the UPS unit is linked to your Synology NAS using any of the available USP ports, it’s simply a matter of turning on UPS support in DiskStation Manager.
To do so, navigate to the same Control Panel > Hardware & Power menu we used in the previous sections, and then select the “UPS” tab.

Within that tab, check “Enable UPS support” then select “USB UPS” for the UPS type. You’ll have two options: shut down the Synology NAS when the battery is low or after a certain amount of time has elapsed.
Unless you have a pressing reason to use a time-based value, we recommend letting the NAS and the UPS dynamically manage the shutdown based on the remaining battery life. After all, if the goal is uptime you might as well let the NAS run for as long as possible with the hope that the power comes on and no shutdown is necessary.
How to Remotely Start Your Synology NAS with Wake on LAN
Finally, let’s talk about a useful way to turn on your Synology NAS on demand without having to set a schedule or trudge down to the basement to push the power button and manually boot it up: waking it up with a Wake on LAN (WOL) “magic packet.”
You’ll need to enable WOL by navigating to Control Panel > Hardware & Power > General. In the general tab, check “Enable WOL on LAN1” and “Enable WOL on LAN2” to enable WOL on both LAN ports (if your NAS has a dual-port network interface card).
Once you’ve enabled WOL on your Synology NAS, you simply need an app to send the magic packet and trigger the wake-up routine.
If this is not something you routinely do outside of waking up your Synology NAS, the simplest tool to use is the WOL function built into the DS Finder (iOS/Android) app we mentioned earlier in the article.
The only negative thing we have to say about using the DS Finder WOL function is that, compared to the general power function we highlighted above, it’s buried deep in the app.
First, you must click “More” on the general navigation bar at the bottom of the DS Finder app.

Within the More menu, select the login for the linked account/NAS you wish wake up.

Then, within that sub-menu, tap on the three dots next to the IP address/username for the NAS. (We weren’t kidding when we said it was buried.)

In the resulting pop-up menu, you can select “Wake on LAN (WOL).” You’ll receive a prompt to confirm sending the packet, along with a reminder that the WOL function only works if the DS Finder app and the Synology NAS are on the same LAN.
To start your Synology NAS when you are away from home, you have several options. You can remotely connect to your home network, such as with a locally hosted VPN, to securely interact with your NAS (always a wise idea, especially if you are the only user). You can also set up port forwarding for UDP port 7 and (the WOL ports) for your NAS. Whichever method you use, be sure to set up DDNS to make it easy to phone home.
Now that you have everything squared away with the shutdown and restart process, now’s a great time to tweak some other things while you’re logged into your Synology NAS, like increasing the security and securing it against ransomware.