How to setup VPN on Windows XP, VISTA, MAC (Leopard) and iPhone!
Technical |
Here are some simple instructions to help you install your new PPTP based VPN account:
Windows XP:
- Open the Control Panel from the Start Menu
- Double click ‘Network Connections’
- In the left menu click “Create New Connection”
- You will now see the New Connection Wizard. Press the Next >
- Now select the “Connect to the network at my workplace” and press Next >
- Now select the Virtual Private Network option and press Next >
- It will ask you a company name – Enter your vpn provider’s name
- You can now see a Public Network window, select “Do not dial the initial connection” and press Next >
- It will now ask you for a Host name or IP Address, enter IP/server address provided to you and press Next >
- Now check the box to add a connection to your desktop and press Finish.
- Click your new connection to connect.
Windows Vista:
- Open up the Control Panel from the Start Menu & double click on the Network & Internet Connections icon.
- Under Networking and Sharing Center, Click on “Connect to a Network”.
- Click on “Set up a connection or Network.”
- Select “Connect to a Workplace” item at the bottom of the list and press Next >
- You will be asked, how do you want to connect? Select “Use my Internet Connection (VPN)”
- In the box labeled Internet address enter IP address provided in e-mail. In the box labeled Destination name enter “Your Provider name”, Unselect the first two check boxes and select the box “don’t connect now, just set it up so I can connect later” Press Next >
- Now enter your Username, password, check “Remember this password” and press Create.
- The screen will show, “The connection is ready to use”
- Click the “Close” button to return to the “Network and Internet” screen.
- In the Network and Internet screen, click on “Connect to a network” again.
- In the Connect to a Network screen, you should see the connection that we have set up. Right-click on the connection and choose “Properties” from the menu that appears.
- From the Properties, click on the “Options” tab. Make sure the checkbox labeled “Include Windows logon domain” is unchecked.
- From the Properties, click on the “Security” tab. The security option should be “Typical”, “Require Secured Password” and ONLY check “require data encryption”
- Now, click on the “Internet Protocol Version 4 (TCP/IPv4)” item in the list and click the “Properties” button. The “Obtain an IP address Automatically” needs to be selected. “Obtain DNS server Address Automatically” needs to be selected too. Click the “OK” button.
Mac OS X 10.5.1 (Leopard):
- Click on the Apple Menu > System Preferences > Network.
- Click on the ‘+’ button to add a new Network Connection.
- In the next window, select/input the following: For Interface, select VPN. For VPN Type, select PPTP. For Service Name, type Your Provider’s Name
- In the next window enter the following information: For Server address, type in server address/IP given to you. For Account Name, type in your vpn login details.
- Click Apply
- Click the Advanced button and under the Options tab make sure to check “Send all traffic over VPN”. Click OK.
iPhone/ iTouch:
- Choose Settings > General > Network > VPN and then choose Add VPN Configuration. Ask your network administrator which settings to use.
- Once you’ve created a VPN configuration, the VPN switch at the top of the VPN Configurations list can be used to turn VPN on or off.
Ubuntu:
Install the network-manager-pptp package
- Open Add/Remove from the Applications menu
- Select All available applications from the show dropdown menu
- Enter pptp in the search box
- Select VPN Connection Manager
- Apply Changes to install.
Reboot or Restart the dbus Service
- You can either reboot your machine or restart the dbus service and log out and back in.
- Open a terminal and restart the dbus service with: sudo /etc/init.d/dbus restart
- Log out of GNOME, or hit control-alt-backspace
VPN Setup
- Click on the Network Manager applet in the system tray, select VPN Connections > Configure VPN…
- Click Add and follow the wizard to begin configuration. Enter a name for the connection, and the address/ip of the VPN server.
- Switch to the Authentication tab and select: Refuse EAP Checked, Refuse CHAP Checked, Refuse MS Chap Checked . This is necessary to connect to a server using the default configuration of the Microsoft PPTP VPN service.
- Under Advanced you must also check: “Use point to point encryption” and “allow strateful encryption”. From the drop down menu select “128 bit encryption”.
8 Comments
Add a Comment
You must be logged in to post a comment.
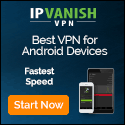
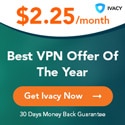
I can give a proposition for business owners! If you are willing to get maximum benefits of your online business, you must use back links and article submission site. You will surely find positive modifications!
I’ll definitely try this out over the weekend. Thank you
vpn provider
Is it true that most Macs come with a VPN? A friend of mine has a MacBook and says Cisco VPN is already on her system. I use a PC and bought into a VPN provider last year when traveling abroad. My employer guided me to VPN4all.com – which he suggested to other employees in my company when traveling. He informed me that a lot of these names out there offer either a cheap price for a cheap service or a big price for services that the average person doesn’t need.
To share a vpn account on your router you will need to flash your Linksys router with the DD-WRT firmware and it will then be able to connect and share a PPTP or openvpn connection. PPTP is simpler. Some providers like StrongVpn and Banana have setup guide for routers, just email them. You can also but a Draytek Vigor router which can also share vpn.
Thanks for the guide, but how can I setup a VPN through a router in order to share a connection with several PCs using a VPN provider like Banana?
In my home I have 3 PC, and the guide provided above is for only 1 PC. If I want to connect 3 PCs I should buy 3 differents accounts, buts it’s better to configure my router (Linksys) and use only one global account. Can I do this? Do you know how with a linksys router?
Here there are some examples given by linksys, but they are to connect 2 VPN routers through the internet, not to use a single router with a VPN provider. Can someone help me whether is possible do this?
http://www6.nohold.net/Cisco2/ukp.aspx?vw=1&docid=a7ca930601d144c1a49107ab44292f21_5401.xml&pid=88&respid=0&snid=5&dispid=0&cpage=search
http://www6.nohold.net/Cisco2/ukp.aspx?vw=1&docid=a519959e69ba4c2086591cf704fa1fe4_4476.xml&pid=88&respid=0&snid=5&dispid=0&cpage=search
Thanks a lot for sharing this information have really proven to be helpful. I really enjoy reading easy articles leading straight to the point.
Setup guide for SymVPN on Nokia and S60 devices can be found here http://www.telexy.com/FileStorage/SymVPN_1_00_S60_UserGuide.pdf 🙂
To complete the publication it is worthy to cover this matter for Symbian as well. The solution is – Telexy Netwoks’ SymVPN – PPTP VPN client for Symbian S60 devices. How to set up an account on S60 device? Just go to telexy.com web-site (the link is on this page under “Useful Links” section – “SymVPN”) and look through their white papers. It is easy like one-two-three 😉