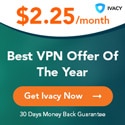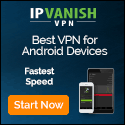App Store Not Working on a Mac? 9 Fixes
www.howtogeek.com – 2022-12-09 20:00:00 – Source link
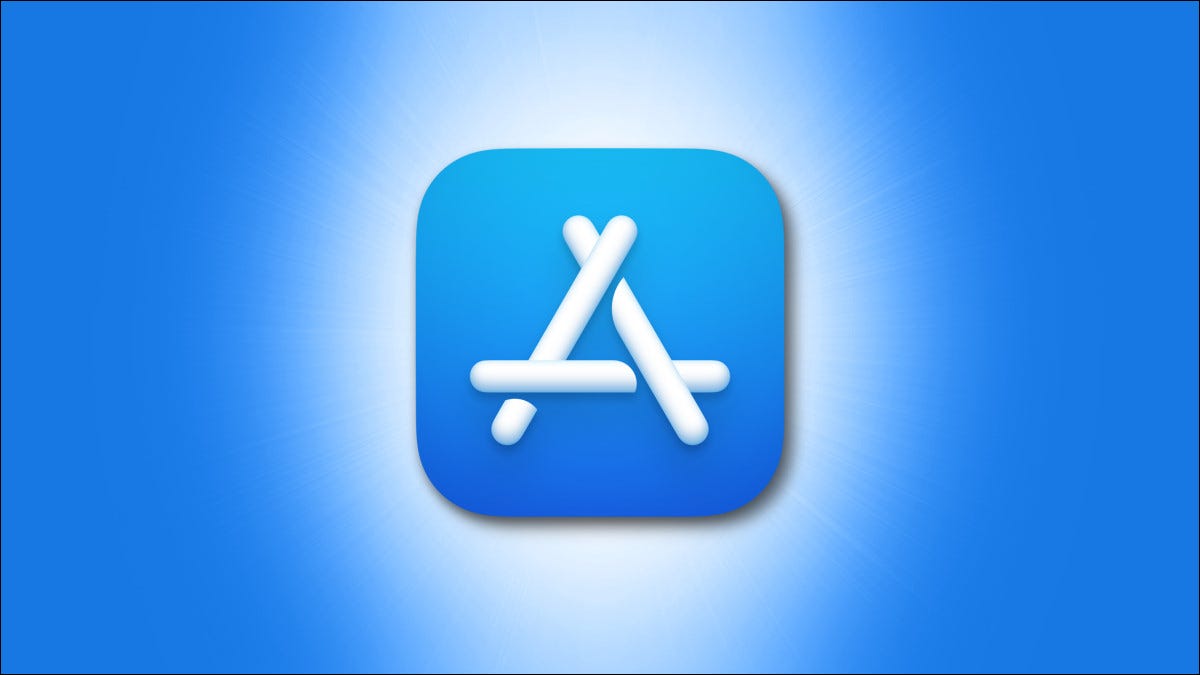
If the App Store is not working on your Mac, possible fixes include: Force quitting it, disabling any running VPNs, restarting your Mac, using Safe Boot mode, updating macOS, signing out, checking the linked Apple ID, and resetting default keychains. It’s also possible that Apple’s Mac App Store servers are down.
Some apps can only be found on Apple’s storefront, which makes it all the more frustrating when the App Store is not working on your Mac, and it’s not clear why. Here are some fixes you can try to get the Mac App Store working again.
Force Quit the Mac App Store
Sometimes quitting an app isn’t enough. macOS tends to hang around and wait for the app to finish up what it’s doing (like saving a document) before it will quit. If the App Store app has crashed and is not working, it may never close using a simple “Quit” command. In this case, you need to take matters into your own hands.
Right-click on the Mac App Store icon in your dock, then hold the “Option” key on your keyboard. You’ll see “Quit” change to “Force Quit” which you can use to kill the application immediately. You can also force quit apps using Activity Monitor if they’re not working.

Once the app has closed (you will no longer see a dot next to its dock icon to indicate that it’s still running, and it will no longer appear in the processes list in Activity Monitor) try opening it again. If it was a simple crash that caused the problem, the Mac App Store should be working again.
Disable Your VPN
A VPN routes your traffic through an end-to-end encrypted “tunnel” to hide your browsing activity from your ISP, hide your IP address, and other privacy-related things. Sometimes a VPN can cause problems, so try turning your VPN off altogether if the Mac App Store seems to be having connectivity problems.

Some VPN clients even allow you to make exceptions for some apps, where traffic is not encrypted. This depends on which VPN service and client you are running on your Mac, but if turning your VPN off fixes the issue, you may want to consider it in the future.
Restart Your Mac
Restarting your computer fixes all sorts of problems, and a dodgy Mac App Store may just be one of them. Sometimes background processes cease working or become unresponsive, which causes problems for applications or services that rely on them. Starting macOS from cold restarts all of these processes, so it’s always worth a shot.
Click on the “Apple” logo, then choose “Restart” and wait to reboot your Mac.

Try a Safe Boot Instead
Restarting your Mac in Safe Mode forces macOS to scan for (and potentially fix) outstanding problems. It also prevents software like startup items from starting up as they normally would. It can take a little longer than a standard boot, but it’s worth doing so if you’re encountering unexplainable problems that nothing else seems to fix.
The process for starting your Mac up in Safe Mode differs slightly, depending on which model you have. Click on the Apple logo in the top-left corner of the screen, then choose “About This Mac” and pay attention to the “Chip” description.
If you have an Apple Silicon Mac with an M1 or later (models produced after 2020):
- Use Apple > Shut Down to turn your Mac off completely.
- Once your computer is off, press and hold the power button (Touch ID button) until “Loading startup options” appears.
- Select your startup volume, then press and hold the Shift key.
- Click “Continue in Safe Mode” to proceed with a safe boot.
If you have an Intel-based Mac (produced in 2020 or earlier):
- Use Apple > Shut Down to turn your Mac off completely.
- Once your computer is off, press the power button (Touch ID button), then immediately press and hold the Shift key.
- Log in as normal (you may need to do this twice).
You can confirm you’re in Safe Mode by clicking on the Apple logo in the top-left corner of the screen, then holding the “Option” button on your keyboard and selecting “System Information” from the list. Click on the “Software” heading in the sidebar, then look for “Safe” next to “Boot Mode.” (If you see “Normal” you’re still in standard boot mode; try again.)

Once you’ve booted up in Safe Mode, restart your Mac as normal and try launching the Mac App Store again.
Update macOS to the Latest Version
Updating your Mac software can fix all sorts of problems with the App Store and other things not working in macOS. (Updates can occasionally introduce new problems, too.) You can do this under System Settings > General > Software Update on macOS 13 Ventura, or System Preferences > Software Update on earlier versions of macOS.

Here you can find two types of updates. There’s the standard “patch” that incrementally fixes bugs and improves system performance (for example, macOS 13.0.2), or you may see a much larger system upgrade that updates your Mac to the newest version of macOS (for example, macOS 13 Ventura).
Sign Out, then Sign Back In
Sometimes the problem is related to your account rather than the underlying software. This may fix your problem if the App Store keeps asking for a password.

With the Mac App Store app open and in focus, click on Store at the top of the screen, then choose “Sign Out” at the bottom of the list. Now sign in again using the Store > Sign In option.
Specific App Won’t Update? Check the Linked Apple ID
Did you know it’s possible to sign in to someone else’s Apple ID using the Store > Sign Out/Sign In option, download an app they have purchased, then sign back into your own account? While this may sound like a solid way to share purchases with friends and family, it introduces problems when it comes to updating apps.
This can cause the Mac App Store to constantly request a password to update an app that is linked to someone else’s Apple ID. If you don’t know the password, the app cannot update, and the relentless requests continue. You’ll either need to know the password associated with the account or simply delete the app from your Applications folder.

Check the Status of Apple’s Servers
Sometimes the problem isn’t on your end but is instead caused by a service outage. Before you proceed with the next step, double-check on Apple’s System Status page that the Mac App Store or associated services aren’t having any problems. If they are, consider waiting it out before going any further.

Reset Default Keychains
There’s some evidence (like this Reddit post) that suggests an unresponsive Mac App Store can be resolved by resetting default local and iCloud keychains. In addition to the original poster, many other commenters confirm that the solution worked. This is a drastic move since you’ll lose all stored passwords and will need to log in system-wide again.
Another Reddit user describes all fingerprints associated with Touch ID and saved passwords being removed, disruption to the Messages app and Text Message Forwarding being disabled on a linked iPhone, Handoff being disabled, extensions being removed from Safari, and contacts appearing as “Unknown” in FaceTime. In time, these issues were resolved (and the associated settings can be turned on again).

To go ahead, launch Keychain Access (search for it with Spotlight, or find it under Applications > Utilities) then click on Keychain Access at the top of the screen followed by Settings (or Preferences). Now hit “Reset Default Keychains…” to proceed.
Other Ways to Install Software
The Mac App Store is just one of many ways you can install and update apps on your Mac. Some apps are available both on the App Store and direct from the developer, and others can be installed easily using a service like Homebrew.