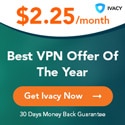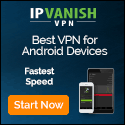12 Awesome Safari Features You Should Be Using on iPhone
www.howtogeek.com – 2023-04-17 20:30:00 – Source link
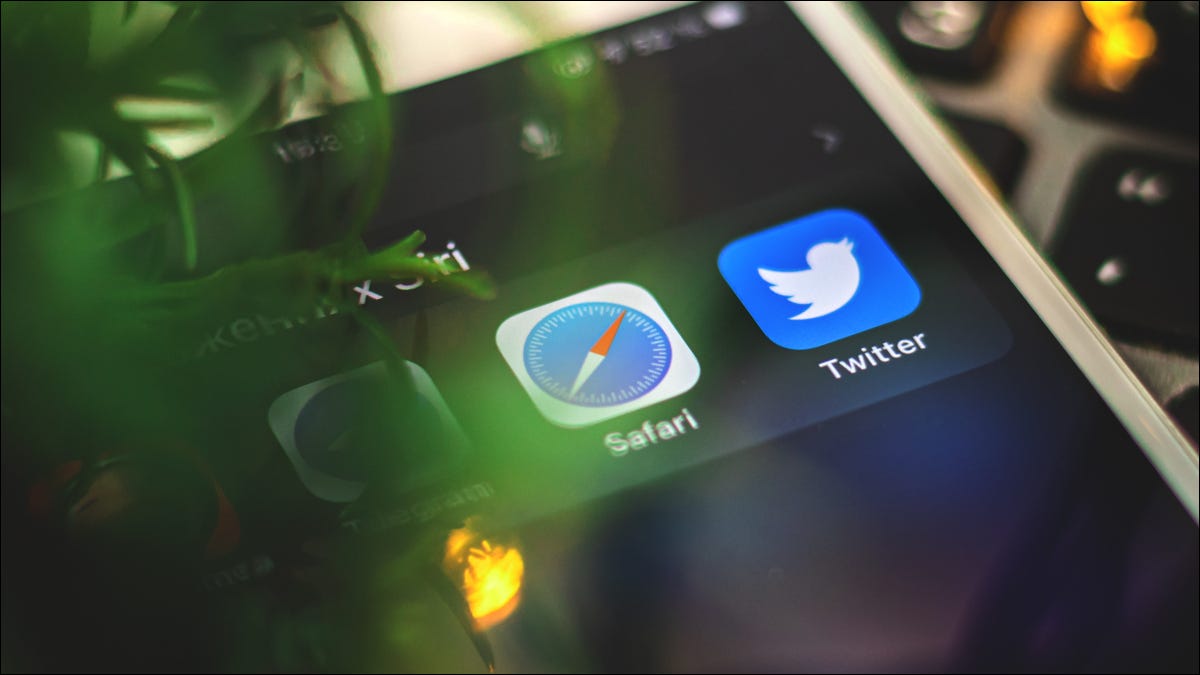
Apple’s mobile browser is packed with features. They make it easier to track and read online content, protect your privacy, and keep things organized. Here’s a list of the best features that all iPhone owners need to know about.
iCloud Private Relay
Apple launched the iCloud Private Relay beta in 2021, as a way of anonymizing web traffic in the Safari browser. You can use iCloud Private Relay if you pay for any tier of iCloud (known as an iCloud+ subscription) or use Apple One.
Private Relay isn’t a VPN, and you can’t use both a VPN and iCloud Private Relay at the same time. The service works by sending web requests over two hops: the first (operated by Apple) can see your IP address but encrypts your request and DNS records, while the second (operated by a third party) assigns a random IP address and decrypts your web request.

The idea is that neither Apple nor the third party can connect the dots and know who is visiting a specific website. The service has had its hiccups with unclear error messages, unscheduled downtime, and some carriers taking a dislike to the service. But it works as advertised most of the time, so it’s worth turning on if you’re concerned about privacy.
Enable iCloud Private Relay (or turn it off) by launching the Settings app and tapping on your name at the top of the screen. From here navigate to iCloud > iCloud Private Relay and enable the service.
RELATED: How to Use iCloud+ Private Relay
Safari Extensions
Safari gained the ability to use extensions with the arrival of iOS 15. This allows you to vastly expand the capabilities of Apple’s browser with third-party add-ons, though you’ll need to go through Apple’s channels to do so.
You’ll find Safari extensions in the App Store. Launch the App Store app then tap on “Apps” at the bottom of the screen. Scroll down to the bottom of the page and find the “Safari Extensions” category under Top Categories (tap “See All” if it’s not visible). From here you can install extensions just as you would any other app.

Many apps are bundled with Safari extensions (just like Apple Watch apps and Home screen widgets). You can enable or disable these under Settings > Safari > Extensions. This includes content blockers (for blocking online advertisements and trackers) plus regular extensions that expand on the browser’s core functionality.
We’ve put together a list of our favorite Safari for iPhone and iPad extensions, which allow you to do things like enable picture-in-picture video anywhere, disable Google AMP webpages, and bring dark mode to websites that don’t explicitly support it.
Advanced Privacy Features
Safari has a few privacy settings that you may have already enabled, but it’s worth checking they’re on if you’re concerned about online privacy. Head to Settings > Safari and scroll down to the “Privacy & Security” section.
You can enable “Prevent Cross-Site Tracking” to block advertisers and their cookies from tracking you across the web. This, in theory, prevents advertisers from building up a profile of you based on the websites you visit. Safari was the first mainstream browser to block third-party cookies by default.

You can also enable “Hide IP Address” if you’re using iCloud Private Relay to prevent both trackers and websites from seeing this information. This feature attempts to foil advertisers’ attempts to profile you based on your IP.
You can also disable “Privacy Preserving Ad Measurement” (which is on by default) to further limit tracking. While the feature may sound like something you should leave on, it’s a way of sharing information with advertisers about your interactions in a “private” way.
RELATED: How to Optimize Safari for Maximum Privacy
Reader Mode
You can enable Reader mode on most websites by tapping and holding the “AA” button to the left of a website URL in Safari’s Address bar. You can also tap this button and then choose “Show Reader” if you’d rather do it in two taps. When you do this, Safari will strip out everything except the content on the webpage and present it to you in a customizable format.

This is great for several reasons. To start with, it eliminates irritating advertisements (including ones that refresh while you’re trying to read, shifting the content up and down the page). It also strips out formatting or website styles that may make it harder to read, like odd font choices and distracting colors.
You can customize Reader by tapping on the “AA” icon in the URL bar and choosing a font, background color, and text size using the small and large “A” buttons. To exit Reader, choose “Hide Reader” from this menu or long-press the “AA” button again. By choosing a dark background you can read websites in the dark without being blinded, a must-have for late-night long reads in bed.

It’s an accessibility feature as much as it is a convenience, and Safari will remember your Reader settings until the next time you use it.
The “Website Settings” Menu
If you tap on the “AA” button in the website URL bar (while visiting a website) you will see a “Website Settings” option. Tap on it and you can force Reader every time using the “Use Reader Automatically” or always request the desktop version of a website using the “Request Desktop Website” toggle.
These are useful if you always find yourself using Reader (to get around annoying adverts) or avoiding a particular mobile website due to its limited functionality. Reader should only kick in on pages that make sense, so for example a website’s home page which has no content beyond headlines should function as normal while tapping through to an article will trigger Reader mode for you.

You can also preempt any Camera, Microphone, and Location access prompts by always allowing or outright denying a particular website access to these permissions. Safari will remember your settings for each website. To make changes to these settings, head to Settings > Safari and scroll down to the “Settings for Websites” section.
RELATED: How to Check Which Websites Can Access Your Location in Safari
Reading List
Sometimes you might visit a website or be sent a link to an interesting article that you simply don’t have time to read right now. It might even be a product website you want to explore, or a video hosted somewhere online. This is where Reading List comes in, allowing you to save websites for later.
You can access the “Add to Reading List” option via the long-press menus that pop up when you hold your finger down on a link. This could be in Safari on a webpage, in a Messages window, and via the Share sheet in apps like Twitter. You can also use the Share button in Safari to access this option while the web page is open.

You’ll find all of these links accessible within Safari by tapping on the “Bookmarks” button in the bar at the bottom of the screen, then tapping on the Reading List tab (it looks like a pair of glasses). If you have a Mac or an iPad, your Reading List will sync between devices.
Tab Groups (and Shortcuts)
Keeping tabs organized can be a real drag if you aren’t using Safari’s grouping features. This allows you to create labeled groups for tabs so you can recall and dismiss browsing sessions on demand.

To set up your groups, launch Safari then tap on the tab view button in the bottom-right corner of the screen to display all of your tabs. From here, tap on the label at the bottom of the screen, it will say something like “10 Tabs” (depending on how many you have open).

Now you can create a new empty tab group, or create a new tab group with all open tabs. Your main browsing session can be found at the top of this list, just above the “Private” label. Add a tab to a group by long-pressing the tab view button in the bottom-right corner of Safari. You can also move tabs en-masse to a new or existing tab group.
Private Browsing (and Shortcuts)
Private browsing has many uses, the most obvious being not leaving a trail of websites you’ve visited in your history, cookies, or website data. But the feature is also useful for starting new sessions with websites that may have profiled you, like when you’re limited to five free articles on a news website and you’ve reached your limit.

You can access a private browsing session under the tab view button in the bottom-right corner of Safari. You can also quickly switch to and from your “Private” session by long-pressing this button. From your home screen, tap and hold Safari then choose “New Private Tab” to jump straight to a new tab in your “Private” session.
RELATED: How to Use Safari Private Browsing on an iPhone or iPad
“Add to Home Screen” Web Apps
Do you use any websites like a web app? Some services, like Xbox Cloud Gaming, must be launched in a browser window and Safari’s “Add to Home” option provides the most elegant method of doing so. Many websites function as if they were standalone apps, occupying a slot in the iPhone multitasker and lacking Safari’s UI.

Others operate as simple bookmarks you can launch from your home screen, which might not be to everyone’s taste but can be handy nonetheless.
RELATED: How to Add a Website to Your iPhone or iPad Home Screen
AutoFill and Apple Pay
You can speed up your checkout process by configuring your AutoFill settings under Settings > Safari > AutoFill. Here you can nominate your personal Contact entry in your address book to pull in information like your address and other contact details, making it easier to complete purchases.
You can also use this menu to save your credit card information via the “Saved Credit Cards” option. Here you can add a new card, as well as get rid of any old ones that may have expired or been canceled.

Finally, there’s Apple Pay which will appear on supported websites. This allows you to check out in record time, letting you nominate a delivery address, shipping option, and contact details all from one tidy pop-up window. Head to Settings > Wallet & Apple Pay to add your card and get started.
RELATED: How to View Saved Credit Card Numbers in Safari on iPhone and iPad
And Lastly… DuckDuckGo
Being able to change your default search engine might not seem like a knockout feature, but there are all sorts of reasons to switch to DuckDuckGo. Not only does the search engine respect your privacy far more than Google, but it also lets you use “bangs” to limit your search to certain services (or even jump straight to Google if you need it).

You can change your iPhone’s default search engine to DuckDuckGo under Settings > Safari > Search Engine.
More Safari Tips
Safari is packed full of features that can make your life easier. With an iPhone or iPad running a modern version of Safari you can download files, force your browser to ignore apps, store and access passwords, and block pop-up windows.